Описание задачи 1. Показать список таблицей (как в Excel) и добавить строку.
Рис. 35 Представления
Действия: Чтобы переключиться в табличное представление нажимаем в блоке 1 кнопку Таблица данных. После этого блок 2 станет активным, т.к. он работает только с табличным представлением данных. Для добавления строки нажимаем кнопку Создать строку. В самом низу списка появиться новая строка, отмеченная звездочкой. Выделенная ячейка готова для внесения данных.
Рис. 36 Новая строка
Замечание. Добавлять строки и изменять данные можно только в том случае, если в вашем списке отключено утверждение контента, т.е. кнопка Утвердить или отклонить не активна (Рис.30). В противном случае, при переключении в табличное представление будет доступен только просмотр данных без возможности изменения.
Обратите внимание, что в табличном представлении данных так же доступна сортировка и фильтрация элементов.
Рис. 37 Табличное представление
Описание задачи 2. Создать копию строки с номером 1249.
Рис. 38 Область задач
Действия: Чтобы копировать и вставлять записи нажимаем на кнопку Показать область задач из блока 2 (Рис. 35). Справа от таблицы откроется закладка как на рисунке. Выделяем строку 1249 нажатием на серую область слева от списка. При этом появится черная стрелка и строка будет выделена синей рамкой (Рис. 39). Теперь можем нажать кнопку копировать в области задач или Ctrl+C на клавиатуре. Выделяем так же пустую строку ниже (она помечена звездочкой) и нажимаем кнопку вставить в области задач или Ctrl+V на клавиатуре.
На вопрос действительно ли вы хотите вставить данные, нажимаем Yes и, если необходимо, исправляем вставленное. Если на сером фоне слева над * появился предупреждающий красный значок, то обновите список или страницу и повторите действия. В области задач так же доступны кнопки отмены, расширенной фильтрации и сортировки элементов. Есть возможность работать со списком в Excel и Access.
Описание задачи 3. Удалить строки
Действия: Находясь в табличном представлении, выделяем строку и нажимаем Del (Delete) на клавиатуре. Повторяем операцию с любой из строк, которую нужно удалить.
Рис. 39 Выделение строки
Описание задачи 4. Посчитать количество шаров в списке.
Рис. 40 Подсчет элементов
Действия: Для подсчета количества в колонке необходимо нажать на кнопку Показать итоги. Она расположена под кнопкой Показать область задач из блока 2 (Рис. 35). Внизу списка появится новая строка Total (Итого). Под столбцами будет доступна ячейка итогов. Для столбцов, содержащих текст, можно подсчитать количество не пустых ячеек. Для столбцов с цифрами можно просуммировать значения, посчитать их, найти минимальное и максимальное значение и т.д.
Выбираем Count (Количество). В ячейке появится количество элементов в столбце. Эти действия можно применить и к другим колонкам.
Описание задачи 5. Обновить список.
Действия: Возможно, что пока мы настраивали и копировали данные, кто-то уже внес новые. Для обновления информации в списке нажимаем кнопку Обновить. Она расположена сразу под кнопкой Показать итоги в блоке 2 (Рис. 35). Появится окно, предупреждающее о том, что идет обновление, и список обновится.
Описание задачи 6. Вернуться к стандартному представлению списка и убрать итоги.
Действия: Нажимаем кнопку Стандартное представление. Все наши данные будут сохранены. Так же, будет сохранен и подсчет количества записей. Мы настроили первое наше представление.
Для отмены подсчета записей вернитесь в представление таблицы и нажмите еще раз на кнопку Показать итоги.
Это отрывок из книги, для чтения остальных глав жмем на оглавление.
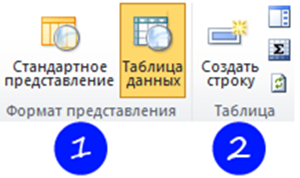



Комментариев нет:
Отправить комментарий