Рис. 82 Блок 2 и 3
Что же такое извлечение документа и зачем это нужно?
Когда несколько человек работают с файлом, то все изменения нужно сохранить. Обычно сотрудники копируют файл и сохраняют его на компьютере с новым именем. Получается что-то вроде: файл1, файл1.1, файл1.2, файл1.последний. SharePoint позволяет не копировать файл каждый раз, но при этом сохраняет все изменения и версии. Чтобы это стало возможным, файл должен редактировать только один сотрудник за раз (извлечение), а потом сохранять (возврат).
Извлечение – это когда документ берут из библиотеки. Когда правки сделаны, документ возвращают в библиотеку.
Извлеченный документ помечается зеленым квадратиком со стрелкой . Если документ извлечен, то это значит, что он кем-то редактируется. Такой документ доступен только тому, кто его извлек. Для остальных сотрудников файл будет недоступен. Редактор может совершать с ним все действия как с обычным файлом, но другие сотрудники этих действий не увидят. Если вам нужно поработать с файлом, не создавая при этом лишних копий, то вы можете его извлечь и потом вернуть уже новую версию, чтобы она была видна другим.
Что происходит с извлеченным файлом?
Если файл был загружен впервые и он извлечен, то другие сотрудники его не увидят. Если файл уже существовал на сервере, и вы начали его изменять, то он станет извлеченным. В этом случае сотрудники будут видеть старую версию с той информацией, которая была в файле до начала его изменения. Файл никуда не скрывается и не пропадает с сервера. В библиотеке будет доступна последняя опубликованная версии этого файла.
Рис. 83 Свойства файла
Важно. Вы загрузили файл в библиотеку, но его не видят другие пользователи. Если поля тип файла нет, то как узнать что файл доступен другим пользователям?
Это самая частая проблема с файлами, даже если поле тип файла присутствует. Сотрудники часто не знают, что есть состояние извлечения и не обращают внимания на зеленую стрелку у значка . Что же делать?
1. Смотрим, нет ли у типа файла зеленого значка.
2. Если поле типа файла отсутствует, выделяем файл и смотрим на ленту. В блоке «Открытие и извлечение» кнопка Извлечь должна быть активной.
3. Если нет ленты инструментов и поле тип файла тоже отсутствует, то наводим курсор на имя файла и рядом с ним появится черный треугольник, как на рисунке. Нажимаем на него и смотрим пункты меню про извлечение. Если кнопки Извлечь нет как на рисунке, значит файл извлечен и виден только вам.
Описание задачи 1. Вернуть извлеченный файл 115-98 в библиотеку и заполнить дополнительные поля.
Рис. 84 Извлеченный файл 115-98
Действия: Выделяем файл 115-98 и нажимаем кнопку Вернуть на ленте инструментов в блоке «Открытие и извлечение» (Рис. 82). Открывается окошко с предупреждением: «Перед возвратом этого документа необходимо заполнить все обязательные свойства». Как следует из сообщения, мы не заполнили обязательные поля. Закрываем окно. Еще раз выделяем файл и нажимаем кнопку Изменить свойства из блока «Управление» (Рис. 82). Откроется окно с дополнительной информацией к файлу (мы уже видели такое окно на Рис. 77). Заполняем поля и нажимаем Сохранить.
Снова выделяем файл и нажимаем Вернуть. Появится окошко с вопросом какую версию мы хотим сохранить:
Можете выбрать любую версию, какая вам понравится. Мы выберем Вспомогательную версию (черновик). Можете ничего не менять и нажать Ок.
Рис. 86 Возвращенный (опубликованный) файла 115-97
Теперь файл вернули в библиотеку и он доступен другим сотрудникам. Он содержит все обязательные поля. Чтобы вернуть другие файлы нужно повторить действия с каждым из них отдельно, если не заполнены поля. Если поля заполнены, то можно выделить несколько файлов и нажать Вернуть.
Вопрос. Чем отличаются кнопки Вернуть и Отменить извлечение?
Ответ: Вернуть файл может только тот, кто его извлек, независимо от прав. Поэтому, если возникла ситуация, когда файл извлечен, нам нужно внести изменения, а сотрудник недоступен, то придется затереть его изменения. Нажимаем кнопку Отменить извлечение. После этого файл вернется в библиотеку и будет доступен для изменения или извлечения. Изменения, которые внес другой пользователь, но не опубликовал, будут утрачены.
Описание задачи 2. Как изменить документ не сохраняя файл на компьютер?
Действия: Выделяем файл и нажимаем кнопку на ленте Изменить документ. Если файл не был извлечен, то появится окно с вопросом «Для внесения изменений необходимо сначала извлечь этот элемент. Извлечь этот элемент сейчас?». Нажимаем Ок. Либо может появится вот такое окошко:
Рис. 87 Предупреждение об использование локальной папки
Окошко так же спрашивает извлечь ли файл. Не ставим галочку использовать локальную папку и нажимаем Ок. Откроется файл и его можно будет редактировать. Когда редактирование будет завершено, нажимаем Сохранить или Ctrl+S и закрываем документ.
При закрытии появится еще одно окно предупреждения:
Рис. 88 Предупреждение о необходимости возврата файла после сохранения изменений
Это предупреждение о том, что нужно вернуть документ на сервер, чтобы другие могли видеть ваши изменения.
Если вы нажмете No, то файл останется извлеченным и изменения будут видены только вам. Его можно будет вернуть, если это потребуется.
Если вы нажмете Yes, то появится еще одно окно с вопросом, какой номер версии присвоить файлу:
Рис. 89 Выбор номера версии для файла
Разницы между черновиком и основной версией нет. При возврате изменения всегда будут видны другим сотрудникам. Мы выбрали версию draft и нажали Ok. После этого файл сохранился на сервер и перестал быть извлеченным.
Рис. 90 Опубликованный файл в библиотеке документов
Описание задачи 3. Работа с блоком «Управление», а так же восстановление предыдущей версии файла.
Действия: Просмотреть свойства, Изменить свойства, Удалить документ, Разрешения документа – все эти инструменты работают абсолютно так же как и при работе со списком. С ними можно ознакомиться в главе «Блок 2. Управление элементом». Если вам необходимо восстановить предыдущую версию файла или просмотреть ее, то выделяем файл и нажимаем Журнал версий (кнопка отмечена на рисунке ниже).
Рис. 91 Управление
Рис. 92 Журнал версий файла
В журнале версий показана служебная информация файла и его состояние. Изменения, внесенные в файл, здесь не отражаются. Если вы хотите просмотреть версию файла, то нажимаем на дату этой версии. Откроется файл с выбранной версией. Чтобы ее восстановить, нажимаем на дату и в меню выбираем Восстановить.
Это отрывок из книги, для чтения остальных глав жмем на оглавление.







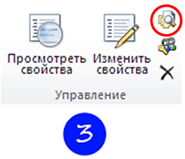

Комментариев нет:
Отправить комментарий