Нажатие на кнопку разрешения документа/элемента/списка/библиотеки/сайта приведет к открытию страницы настроек разрешений:
Рис. 177 Работа с разрешениями в SharePoint
Проверка и варианты предоставления разрешений (прав)
Если вы не знаете, есть ли у пользователя разрешения на элемент, то их можно проверить, нажав кнопку Проверить разрешения (Рис. 177). Вводим сотрудника и нажимаем Проверить. После этого будет отображен список всех прав сотрудника:
Рис. 178 Проверка разрешений в SharePoint
Основные приемы предоставления разрешений:
1. Прекратить наследование, затем изменить права или добавить пользователя;
2. Не прекращая наследования, добавить нужные права, пользователя или группу в родительский элемент;
3. Создать группу с минимальными правами в родительском элементе, затем прекратить наследование для увеличения прав группы в текущем элементе.
Эти приемы помогут создать почти любые комбинации прав. Кстати, под лентой инструментов всегда указывается наследование разрешений:
Рис. 179 Предупреждение о наследовании разрешений в SharePoint
Прием 1: Прекращение наследования
Прием с прекращением наследования можно применить кнопкой Прекратить наследование разрешений. Откроется окно, предупреждающее нас, что изменения в родительском элементе больше не будут учитываться, а будут созданы уникальные разрешения для элемента. Нажимаем Ок. Пользователей или группы можно отметить галочкой и изменить разрешения.
Рис. 180 Прекращение наследования разрешений в SharePoint
Рис. 181 Предоставление разрешений в SharePoint
Для добавления прав коллеге нажимаем Предоставить разрешения. В окне разрешений указываем пользователя и разрешения, которые ему нужно предоставить и нажимаем Ок. После этого будет добавлен новый пользователь с соответствующими разрешениями.
Для возврата к разрешениям родительского элемента нажимаем Наследовать разрешения. Откроется предупреждение о том, что все наши настроенные разрешения будут утрачены, нажимаем Ок. Настроенные разрешения будут утрачены и восстановлены разрешения родительского элемента.
Управление родительской группой
После нажатия на кнопку Управление родительской группой (Рис. 177) откроется страница разрешений родительского элемента:
Рис.182 Разрешения родительского элемента в SharePoint
На этой странице можно изменить или удалить права для пользователя или группы.
Через кнопку Предоставить разрешения (Рис. 182) можно добавить разрешения существующему пользователю или добавить нового. Создание группы (вторая кнопка с Рис. 182) доступно только на уровне сайта. Нажимаем Создать группу и в вводим название, владельца группы, параметры и отмечаем разрешения:
Рис. 183 Часть страницы создания группы в SharePoint
Важно. Можно внести только одного владельца группы. Поэтому рекомендуем назначить владельцем группу администраторов, а не одного пользователя. В случае необходимости группу сможет изменить только владелец портала.
После заполнения полей группы нажимаем Создать. Откроется страница группы, в которую будут внесены ее владельцы:
Рис. 184 Новая группа пользователей
Добавляем пользователей через меню Создание. Все пользователи, добавленные в эту группу, будут иметь ее разрешения.
Это отрывок из книги, для чтения остальных глав жмем на оглавление.
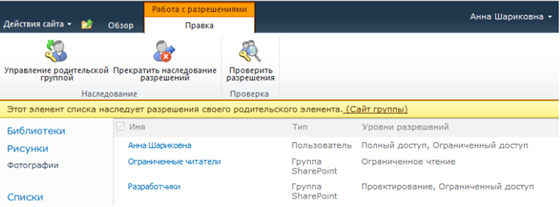
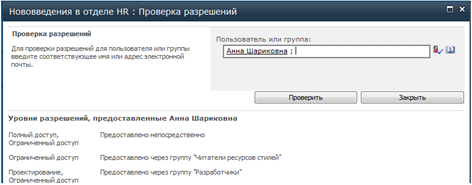

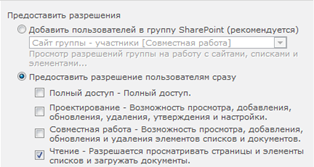
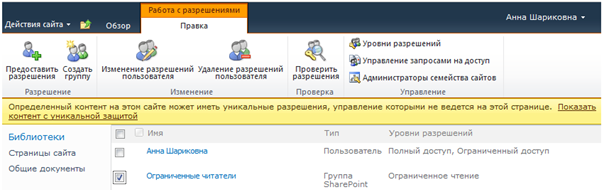


Комментариев нет:
Отправить комментарий