Описание задачи 1. Для шара 1239 появились полные характеристики на несколько страниц текста. Нужно их прикрепить к элементу списка.
Рис. 23 Вложить файл и настроить оповещение
Действия: Выделяем элемент. Нажимаем кнопку Вложить файл (кнопка так же может присутствовать на форме изменения элемента). Откроется небольшое окно вложения файла, в котором нажимаем кнопку Выберите файл. Находим у себя на компьютере нужный файл и нажимаем на него. После этого имя файла должно быть написано в окне вложения файла как на рисунке «вложение файла». После этого нажимаем Ок.
Рис. 24 Вложение файла
К элементу списка можно прикреплять несколько файлов. Для этого повторяем операцию с другими файлами.
Важно. Имя файла не должно заканчиваться точкой. Например: Отчет за январь 2013 г. Так как файлы бывают различных типов, то именно точка отделяет его название от типа. Полное имя файла выглядит вот так Отчет за январь 2013 г..docx. На конце docx означает, что это документ Word. Если оставить точку после г, то формат получается уже не docx, а .docx. На такой файл SharePoint может ругаться и не обязательно словами. Уберите точку.
Как изменится список, если мы вложили файл и где искать вложения?
Взглянем на наш список шаров после того, как мы прикрепили файл к элементу списка:
Рис. 25 Список шаров
Никаких изменений не наблюдается - все как было раньше. Как же понять, что файл мы прикрепили и можно идти пить кофе? Вот несколько мест для поиска вложений:
1. Если вы нажмете Изменить элемент то на форме Изменения элемента в самом низу будет еще одна строка с вложениями этого элемента. Если нажать на файл, то он откроется. Этот файл хранится не у вас на компьютере, а на портале и доступен по этой ссылке.
Рис. 26 Строка вложений в элемент списка
2. Просмотреть вложения можно, нажав Просмотреть элемент, и на форме просмотра элемента. Там будет такая же строка со ссылкой на файл, но без возможности удаления.
3. Если в списке присутствует поле Вложения (оно обозначается скрепкой), то около элементов с вложениями будет нарисована скрепка.
Рис. 27 Вложения в списке
У Вложения есть простая фильтрация: Да, Нет. Чтобы увидеть нажимаем на скрепку. Выбирая один из вариантов, можно просмотреть элементы с вложениями или без них.
Описание задачи 2. Прикрепили неверный файл с характеристиками для шара 1239. Файл необходимо удалить и заменить на правильный.
Действия: Отмечаем шар 1239 и нажимаем Изменить элемент. Откроется форма Изменения элемента. Прокручиваем вниз и находим Вложения. Удаляем ненужный файл кнопкой Удалить. Прикрепляем файл как и раньше.
Важно. Обратите внимание, что вложения в список - это не возможность складировать документы. Это возможность уточнить или увеличить информацию о записи в списке. Вложение поддерживает только операцию добавления, удаления и просмотра файла. Никаких других действий с ним совершить нельзя. Для хранения документов используйте библиотеки или наборы документов.
Описание задачи 3. Для шара 1239 другой сотрудник должен прикрепить характеристики. Ждать этого придется долго, а проверять страницу постоянно нам не хочется. Мы хотим, чтобы нам на почту пришло уведомление, когда новые характеристики будут прикреплены.
Действия: Выделяем шар 1239 и нажимаем Оповестить меня. В выпадающем списке выбираем Настройка оповещения для этого элемента. Откроется форма создания оповещения (Рис. 28). Вводим название оповещения и пользователей, которым рассылать сообщение. Ваше имя уже будет внесено автоматически. Если поле пользователи не такое большое как на рисунке ниже, значит, у вас нет прав и вы можете настраивать оповещения только для себя. Далее выбираем удобные для вас параметры для оповещения, они показаны на рисунке ниже. Если в вашей компании настроены SMS уведомления, то вы можете получить сообщение и на мобильный. После выбора всех необходимых параметров нажимаем Ок.
Рис. 28 Настройка оповещения
Описание задачи 4. Удалить уведомление для шара 1234.
Действие: Ничего выделять не нужно. Просто нажимаем на кнопку Оповестить меня и выбираем Управление моими оповещениями. Откроется страница, на которой будут перечислены все ваши оповещения . Выделяем шар 1234 и нажимаем Удалить выбранные оповещения.
Рис. 29 Список оповещений
Важно. Если вы настроили оповещения, то письма вам будут приходить, пока будет выполняться условие оповещения. Если вы настроили оповещать обо всех изменениях, то, пока изменения будут происходить, вам будут приходить письма. Если вы не хотите больше получать уведомление, то необходимо удалить его.
Это отрывок из книги, для чтения остальных глав жмем на оглавление.

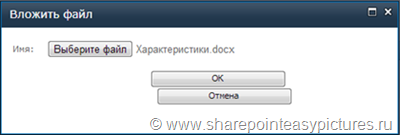




Комментариев нет:
Отправить комментарий