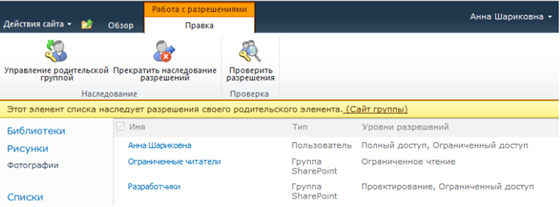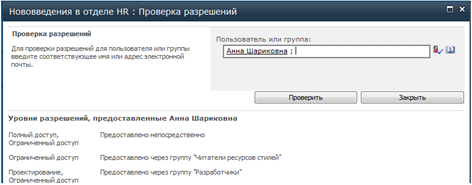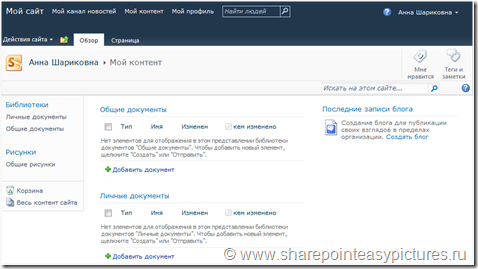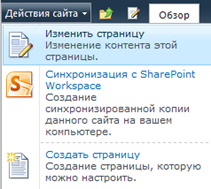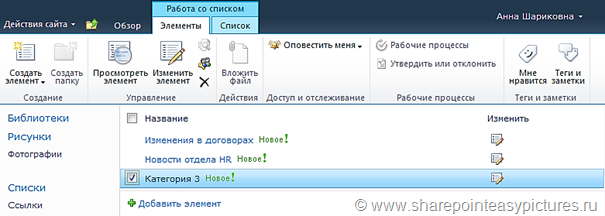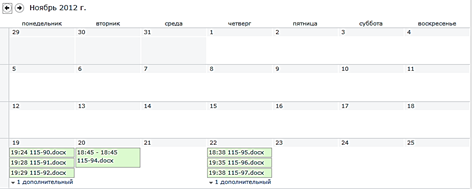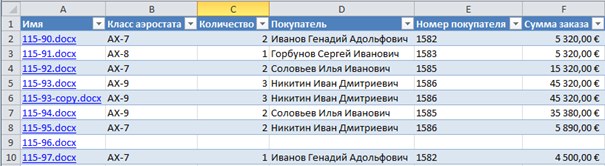На портале что-то неправильно отображается. У коллеги все работает. Почему?
Решение 1: Самая частая причина - настройка компьютера и программ MS Office. Проверяем на компьютере коллеги, у которого все работает: Войдите на портал под собой. Для этого нажимаем на имя коллеги на портале в правом верхнем углу и выбираем «Войти в качестве другого пользователя». Дальше вводим свой логин и пароль. Проверяем, работает ли то, что не работало у вас. Если войдя под собой на компьютере коллеги все работает, то это проблема с компьютером.
Решение 2: Если после проверки у коллеги, у вас по-прежнему что-то не отображается – значит либо у вас нет разрешений на просмотр, либо (если это файл) документ может быть извлечен другим пользователем.
Коллега разместил файл в библиотеке, а я не могу найти этот файл.
Решение: Возможно, у вас нет прав на просмотр файла, либо коллега забыл его вернуть. Возможно представление, которое отображает данные, скрывает этот файл каким-то условием. Ни одну из этих причин без помощи администратора или владельца ресурса проверить нельзя.